ente klik in here y bro ente bsa kaya n tergatung kaya apa kaya monyet ya ga papa
Senin, 06 September 2010
PROXY SERVER DI SLACKWARE 12.1
1) Buat user dan grup squid untuk menjalankan squid tersebut.
#groupadd squid
#adduser squid
2) Buat folder terlebih dahulu
#mkdir /usr/share/squid/
#mkdir /usr/local/squid/
3) Kopikan file squid, squid-2.6.STABLE17.tar.gz di /usr/share/squid dan unpack source code tersebut.
# tar -xvzf squid-2.6.STABLE17.tar.gz
4) Masuk ke direktory squid (/usr/share/squid/squid-2.6.STABLE17) dan lakukan konfigurasi
# ./configure –prefix /usr/local/squid –enable-delay-pools –enable-cache-digests –enable-poll –disable-ident-lookups –enable-truncate –enable-renoval-policies –enable-async-io=24 –with-aups-threads –with-aio –with-dl –enable-storcio=aufs –enable-underscores –enable-snmp, atau
#./configure prefix=/usr/local/squid/
5) Lakukan Make
# make all
6) Install program hasil kompilasi.
# make install
7) Edit konfig squid di /usr/local/squid/etc/squid.conf
cache_mem 256 MB
cache_dir ufs /usr/local/squid/var/cache 1000 16 256
acl situs dstdomain /usr/local/squid/situs.txt” #–> tempat file situs.txt
acl kata url_regex -i /usr/local/squid/kata.txt” #–> tempat file kata.txt
acl ip dst /usr/local/squid/ip.txt” #–> tempat file ip.txt
acl all src 0.0.0.0/0.0.0.0
acl manager proto cache_object
acl localhost src 127.0.0.1/255.255.255.255
acl to_localhost dst 127.0.0.0/8
acl SSL_ports port 443
acl Safe_ports port 80 # http
acl Safe_ports port 21 # ftp
acl Safe_ports port 443 # https
acl Safe_ports port 70 # gopher
acl Safe_ports port 210 # wais
acl Safe_ports port 1025-65535 # unregistered ports
acl Safe_ports port 280 # http-mgmt
acl Safe_ports port 488 # gss-http
acl Safe_ports port 591 # filemaker
acl Safe_ports port 777 # multiling http
acl CONNECT method CONNECT
http_access deny situs
http_access deny kata
http_access deny ip
http_access allow manager localhost
http_access deny manager
http_access deny !Safe_ports
http_access deny CONNECT !SSL_ports
acl our_networks src 192.168.1.0/24 192.168.2.0/24
http_access allow our_networks
http_access deny all
cache_mgr admin@smktelkom-penilaian.sch.id #–> nama admin
visible_hostname smktelkom-penilaian.sch.id #–> nama hostnamenya
8) Sebagai root buat hak akses untuk mengakses folder squid
#chmod -R 777 /usr/local/squid/
#chown -hR squid:squid /usr/local/squid
9) Buatlah file situs.txt, kata.txt, ip.txt di dalam folder /usr/local/squid/. File-file ini berisi situs, kata, dan ip yang akan diblok oleh proxy.
10) Sebagai root lakukan instruksi untuk membuat swap cache :
#/usr/local/squid/sbin/squid -z
11) Sekarang Saatnya mencoba:
# /usr/local/squid/sbin/squid –D
12) Cek dari client untuk membuka situs yang diblok.
Selasa, 31 Agustus 2010
KONFIGURASI DHCP SERVER DI LINUX SLACKWARE
ane kasih contoh ip
1.ip server:192.169.1.1
2.subnet mask:255.255.255.0
3.dns server:202.43.255.55
sekarang kita muklaimembuat konfiguasinya...
1.root@nyoba:/#pico /etc/dhcpd.conf
dan berikut isi file kofigurasinya
option domain-name"nyoba.net";
option subnet-mask 255.255.255.0;
option domain-name-servers 202.43.255.55;
ddns-update-style ad-hoc;
option routers 192.168.1.1;
default-lease-time 604800;
max-lease-time 604800;
subnet 192.168.1.0 netmask 255.255.255.0 {
range 192.168.1.100 192.168.1.200;
option broadcast-address 192.168.1.255;
}
setelah pakai perintah
root@nyoba:/#/usr/sbin/dhcpd eth0
root@nyoba:/#/usr/sbin/dhcpd start
aktifkan dengan perintah perintah
root@nyoba:/#/etc/rc.d/rc.local
nahh sekarang kita ngak perlu lagi setting ip computer satu per satu lagi....
cukup sampai disini dulu,semoga bermanfa'at,,,
Minggu, 11 Juli 2010
MENAMBAH RAM DENGAN FLASHDISK
Kita sering menggunakan komputer, karena asyiknya, kita buka Microsoft Word, kemudian Excell, PowerPoint, Access, ditambah AdobePhotoShop, CorelDraw. Kemudian kita ingin membuka Winamp untuk mendengarkan music. Tapi tiba-tiba komputer kita hang, Alias mati. Mengapa ini terjadi?
Karena kapasitas RAM-nya habis, RAM (Random Access Memory) biasa digunakan untuk menyimpan data sementara di komputer. Artinya sementara data tersebut hanya bisa dilihat di layar monitor, namun belum kita simpan ke media penyimpanan, seperti Hardisk, flashdisk, CD Room dan sebagainya.
Semakin banyak aplikasi yang kita buka di komputer kita, maka semakin besar RAM yang kita gunakan. Sebagai gambaran RAM sebagai berikut. Misal di komputer kita terpasang RAM dengan kapasitas 512 Mb. Setiap aplikasi yang kita buka akan membutuhkan RAM, atau secara mudah setiap kita membuka setiap aplikasi maka persediaan RAM yang ada akan berkurang.
Sebagai contoh, misalnya kalau kita membuka Microsoft Word, maka Microsoft Word akan membutuhkan memory sementara (RAM) sebesar 300 Mb (bukan data sebenarnya, karena saya belum pernah mengukur Microsoft Word membutuhkan memory berapa untuk bisa berjalan), berarti persediaan RAM yang ada tinggal (512-300 = 212 Mb). Jika kita membuka lagi satu aplikasi tidak boleh lebih dari 212 Mb, kalau aplikasi yang dibukan melebihi 212 Mb, misal Microsoft Excel memory yang dibutuhkan adalah 300 Mb, maka komputer akan Hang (OVER CLOCK), karena kebutuhan memory untuk running program tidak cukup.
Untuk menambah kapasitas RAM biasanya kita harus membeli RAM untuk tambahan, menjadi lebih besar.
Namun dalam materi kali ini kita akan memperbesar kapasitas RAM dengan FLASHDISK, dengan argumen, bahwa flashdisk bisa berfungsi ganda, bisa untuk RAM juga bisa untuk menyimpan data. Semakin besar kapasitas flashdisk, maka semakin besar pula RAM yang bisa kita tambahkan.
Kita membutuhkan software eBooster.exe, yang dapat di download di sini
Jumat, 09 Juli 2010
ROUTER SEDERHANA BERBASIS LINUX
Perangkat yg harus disediakan :
* Sebuah PC dengan OS Linux
* 2 buah LAN card yang sudah terpasang dengan baik. (eth0 dan eth1)
Sekarang kita sudah siap untuk membuat sebuah router berbasis Linux dengan asumsi kita sudah mempunyai IP ADDRESS dari ISP kita. Biasanya kita mendapat sebuah block IP address lengkap dengan Netmask, Broadcast, Gateway, dan DNS-nya.
Misal :
Range ip address : 10.10.10.0/29
(Artinya kita mempunyai 8 ip public, namun yg bias kita gunakan adalah 5 buah ip address
Dimana 3 IP address sudah digunakan sebagai network, broadcast dan gateway disisi ISP)
* Gateway : 10.10.10.1 (ada disisi ISP)
* IP Address 10.10.10.2 (Disisi router kita)
* Netmask : 255.255.255.248
* Network : 10.10.10.0
* Broadcast : 10.10.10.7
* DNS1 : 20.20.20.1
* DNS2 : 20.20.20.2
Di sini terlihat bahwa kita mempunyai 5 buah IP address (10.10.10.2 sampai dengan 10.10.10.6).
Selanjutnya kita tentukan IP address untuk client (local)
Misal :
* Range ip address : 192.168.1.0/24
* IP address 192.168.1.1
* Netmask 255.255.255.0
* Broadcast 192.168.1.255
* Network 192.168.1.0
Nah, di sini kita bisa mempunyai IP address mulai dari 192.168.1.2 s/d 192.168.1.254
(yang biasa disebut IP local atau Private) IP-2 tersebut yg nanti akan dipasang pada computer local.
Setelah semua IP sudah kita siapkan, sekarang kita mulai setting IP address di setiap LAN card nya. Yaitu eth0 dan eth1.
[root@gatewayku]# vi /etc/sysconfig/network-scripts/ifcfg-eth0
Yang harus diisikan :
* DEVICE = eth0
* BOOTPROTO = static
* IPADDR=10.10.10.2
* BROADCAST = 10.10.10.7
* NETMASK = 255.255.255.248
* USERCTL = no
* ONBOOT = yes
Simpanlah dengan perintah (:wq)
Langkah kedua adalah setting IP GATEWAY
[root@gatewayku]# vi /etc/sysconfig/network
Yang harus diisikan :
* NETWORKING = yes
* DOMAIN = gw.domain.com
* GATEWAY = 10.10.10.1
Simpanlah dengan perintah : (:wq)
Langkah ketiga adalah setting IP_forwarding
[root@gatewayku]# vi /etc/sysctl.conf
Ubahlah net.ipv4.ip_forward=0 menjadi net.ipv4.ip_forward=1
Kalau tidak ada net.ipv4.ip_forward=0 maka kita harus menambah sendiri – net.ipv4.ip_forward=1
Kemudian simpanlah dengan perintah ; (:wq)
Langkah keempat adalah setting dns resolve
[root@gatewayku]# vi /etc/resolv.conf
Yang harus diisikan :
nameserver 20.20.20.1
nameserver 20.20.20.2
Simpan dengan perintah (:wq)
[root@gatewayku]# /etc/init.d/network restart
Sampai di sini tahap pertama seting IP address di sisi eth0 telah selesai.
Mari kita lakukan percobaan dan testing.
Pertama :
Pasang kabel utp yg berasal dari isp kita pada interface eth0, kemudian
Ping ke 10.10.10.1 (default gateway)
Hasilnya:
[root@gatewayku]# ping 10.10.10.1
PING 10.10.10.1 (10.10.10.1) 56(84) bytes of data
64 bytes from 10.10.10.1: icmp_seq=1 ttl=64 time 2.89 ms
64 bytes from 10.10.10.1: icmp_seq=2 ttl=64 time=0.816 ms
64 bytes from 10.10.10.1: icmp_seq=3 ttl=64 time=0.810 ms
64 bytes from 10.10.10.1: icmp_seq=4 ttl=64 time=0.816 ms
64 bytes from 10.10.10.1: icmp_seq=5 ttl=64 time=0.786 ms
— 10.10.10.1 ping statistics —
5 packets transmitted, 5 received, 0% packet loos, time 3999ms
Rtt min/avg/max/mdev = 0.786/1.225/2.899/0.837 ms
[root@gatewayku]#
Nah ini berarti setting ip di eth0 sudah benar.
Selanjutnya kita nge-ping ke www.yahoo.com untuk testing DNS
dengan perintah: ping www.yahoo.com
Jika muncul : PING www.yahoo-ht3.akadns.net (87.248.113.14) 56(84 bytes of data.
Dst ….. dst …..dst…
Berarti DNS yang kita setting sudah bekerja dengan benar.
Tetapi apabila yang muncul adalah :
PING: unknown host yahoo.com berarti nameserver yg kita isikan adalah salah.
Silahkan diteliti, mungkin salah mengisikan atau perlu untuk dicek ulang ke ispnya.
Sekarang, kita akan sekaligus membuat router kita ini sebagai name server bagi semua
Computer yg dibawah router ini yg biasa disebut sebagai client.
Untuk itu kita harus install daemon bind atau daemon nameserver yg lain.
Atau biasanya sudah terinstall dan tinggal mengaktifkan saja dengan cara :
[root@gatewayku]# /etc/init.d/named start
Langkah ke lima adalah setting IP di sisi eth1 (interface yg mengarah ke computer-2 yg berada dibawah router, yg biasa disebut client)
[root@gatewauku]$ vi /etc/sysconfig/network-scripts/ifcfg-eth1
Yang harus diisikan :
* DEVICE = eth1
* BOOTPROTO = static
* IPADDR = 192.168.1.1
* NETMASK = 255.255.255.0
* BROADCAST = 192.168.1.255
* USERCTL = no
* ONBOOT = yes
Simpan dengan perintah (:wq)
[root@gatewayku]# /etc/init.d/network restart (restart network)
Seperti biasa kita harus melakukan testing dengan nge-ping ke IP eth1 (192.168.1.1)
Apakah setingan kita sudah benar atau salah.
Langkah ke enam, kita setting ip di computer-2 clients
* IP yg tersedia adalah 192.168.1.2 sampai 192.168.1.254
* GATEWAY 192.168.1.1
* NETMASK 255.255.255.0
* BROADCAST 192.168.1.255
* NAMESERVER 192.168.1.1
Di sini saya akan berikan beberapa contoh :
Misal :
Computer (1)
IP address 192.168.1.2
Netmask 255.255.255.0
Gateway 192.168.1.1
Broadcast 192.168.1.255
Nameserver 192.168.1.1
Computer (2)
IP address 192.168.1.3
Netmask 255.255.255.0
Gateway 192.168.1.1
Broadcast 192.168.1.255
Nameserver 192.168.1.1
Demikian juga seterusnya sesuai jumlah computer yg ada.
Sesudah memasang konfigurasi tersebut diatas pada masing-2 komputer, cobalah ngeping ke gateway 192.168.1.1
jika berhasil maka berarti setingan di computer sudah tersambung ke router.
Langkah ke tujuh, Supaya IP-2 CLIENT bisa ke Internet
[root@gatewayku]# /etc/init.d/iptables stop
[root@gatewayku]# /sbin/iptables –t nat –A POSTROUTING –o eth0 –s 192.168.1.0/24 –j SNAT –to- source 10.10.10.2
[root@gatewayku]# /sbin/iptables-save > /etc/sysconfig/iptables
[root@gatewayku]# /etc/init.d/iptables restart
[root@gatewayku]# iptables-save
Sekarang router kita sudah jadi.
Bisa dicoba untuk browsing ke internet dengan menggunakan computer client.
Rabu, 30 Juni 2010
MEMBUAT PC ROUTER DENGAN SLACKWARE 12.10
KLARIFIKASI PC ROUTER SERVER:
IP ADDRESS : 192.168.150.21/192.168.150.255
NETMASK : 255.255.255.0
D.GATWAY : 192.168.150.1 /192.168.150.255
KOFIGURASI PC ROUTER:
1. pico /etc/rc.d/rc.inet1.conf
muncul tampilan seperti berikut :
# config information for eth0:
IPASDDR[0]=”192.168.150.21”
NETMASK[0]=”255.255.255.0”
USE_DHCP[0]=””
# config information for eth1:
IPASDDR[0]=”10.10.0.1”
NETMASK[0]=”255.255.255.0”
USE_DHCP[0]=””
# config information for eth2:
IPASDDR[0]=”10.10.1.1”
NETMASK[0]=”255.255.255.0”
USE_DHCP[0]=””
Kemudian ctrl+X (y kemudian enter)
2.RESTART HASIL KONFIGURASI DENGAN PERINTAH: /etc/rc.d/rc.inet1(spasi)restart
Ifconfig untuk melihat pc sudah mendapat ip apa belum
3.MEMBUAT KONFIGURASI FIREWALL DENGAN PERINTAH: Pico(spasi)/etc/rc.d/rc.firewall
Lalu tulis sebagai berikut
Iptables(spasi)-F
Iptables(spasi)-t(spasi)nat(spasi)-A(spasi)POSTROUTING(spasi)-s(spasi)10.10.0.0/24(spasi)-j(spasi)MASQUERADE
Iptables(spasi)-t(spasi)nat(spasi)-A(spasi)POSTROUTING(spasi)-s(spasi)10.10.1.0/24(spasi)-j(spasi)MASQUERADE
Kemudian ctrl+X(y kemudian enter)
4. Chmod (spasi)755(spasi)/etc/rc.d/rc.firewall
5. /etc/rc.d/rc.firewall
6. More /etc/rc.d/rc.firewall
Kamis, 24 Juni 2010
MEMBOBOL PASSWORD WIFI
22 Februari 2010 oleh bosgentongs
Seperti kita ketahui, HotSPOT atau tempat akses internet Wireless dengan standard 802.11b/g sudah bukan barang asing lagi ditelinga kita, dan bila kita berpergian di tempat publik seperti Mall, Cafe, hotel dan kantor, dengan mudahnya kita menemukan fasilitas tersebut..
Namun sangat disayangkan tidak semua penyedia layanan menawarkan fasilitas Internet Wireless dengan gratis, atau kalaupun gratis,. sangatlah terbatas.
Salah satu proteksi yang digunakan penyedia layanan wireless adalah dengan membatasi akses internet berdasarkan MAC Address.
Apa itu MAC Adress ?
In computer networking a Media Access Control address (MAC address) or Ethernet Hardware Address (EHA) or hardware address or adapter address is a quasi-unique identifier attached to most network adapters (NICs)..
Oke jadi kesimpulannya MAC Address adalah nomer unik yang membedakan setiap perangkat jaringan yang terpasang dikomputer kita.
Contoh kasus adalah HotSPOT di Food Court Plasa Semanggi. Pada HotSPOT FoodCourt Plasa Semanggi ., sang penyedia layanan Internet Wireless, membatasi penggunaan Internet gratis hanya selama 3 Jam, setelah itu anda tidak dapat mengakses internet lagi, dan baru akan dapat mengakses lagi di hari esok. Jenis proteksi yang digunakan adalah MAC Address Filtering.
Bagaimana menjebol Proteksi dengan MAC Address ?
Ada sebuah tools yang sangat bermanfaat untuk anda.Tools itu bernama K-MAC,,cari ja di google...
Dengan tools ini anda akan dapat mengubah MAC-Address anda secara instant dan apa artinya ? Anda dapat menjebol Proteksi MAC Address !. Setiap jatah akses internet anda habis dalam waktu 3 jam, yang anda perlu lakukan hanyalah mengubah MAC Address anda, dan lakukan koneksi kembali.
gw tambahin buat info. cracking password WEP/WPA/WPA-2 menggunakan
program yang tersedia dalam paket OS backtrack yaitu
kismet
Kismet adalah satu Tool security yang berjalan Linux, kismet digunakan untuk menyadap lalu lintas data dalam jaringan internet.
Aircrak-ptw Aircrak-ptw adalah tool yang digunakan untuk meng-crack wireless yang diproteksi. Masing-masing notebook dengan spesifikasi berbeda, sehingga cara untuk menggunakan aircrack pun berbeda.
Trik yang satu ini juga dipakai untuk mencari password yang digunakan oleh seseorang untuk mengakses hotspot yang menggunakan kartu prepaid.
Alat yang dipersiapkan sih simple aja :
- Seperangkat Laptop : PC yang ada wifi adapternya juga bisa, asal jaringan hotspotnya bisa tertangkap.
- Charger laptop : karena pasti memakan banyak daya batre saat keranjingan internet gratisNgakakNgakak..
Software yang diperlukan:
1. Angry IP Scanner 2.21(software nya cari ndiri iaaa)
2. Technitium MAC Address v5 release 3(nie jg nyari ndiri software-nya..
)Langsung aja sekarang ke caranya:
# Cari lokasi penyedia layanan hotspot, tentunya di daerah yang terjangkau jaringan hotspot tersebut..
# Hidupkan laptop anda, dan hidupkan pula wireless network anda dan lihat di sistem tray icon wireless network, kemudian klik kanan dan pilih view avalible wireless network, dan tentunya setelah itu anda harus connect ke wireless hotspot tujuan anda.
# Setelah connect, klik kanan sistem tray dan pilih status >pilih tab detail > kelihatan disana ip yang diberikan kepada kita. Catat ip tersebut.
# Buka Program AngryIP Scanner 2.21 dan isikan ip range yang akan kita scan (pakai data ip kita tadi) pada bagian atas. Misalnya : IP yang kita dapat 135.125.1.13 kemudian masukkan pada kolom range pertama ip kita sesuai dengan ip yang tadi namun ganti angka di bagian akhir dengan 1 menjadi 135.125.1.1 dan pada kolom kedua tuliskan sama namun angka satu diakhir itu ganti dengan 255 menjadi 135.125.1.255. hasilnya 135.125.1.1 to 135.125.1.255 dan klik start (tombol merah).
# Setelah melakukan scanning maka kita akan mendapatkan data ip yang hidup yang terkoneksi dengan hotspot tersebut. setelah scanning selesai maka lihat ip yang hidup (alive host) warna biru klik kanan pada ip yang hidup Klik kanan pada ip yang warna biru tadi klik kanan > show > mac address dan akan ada kode mac addres (terkadang ada mac addressnya tidak tampil, pilih saja ip yang lainnya). Catat mac address yang kita dapatkan.
# Buka Program Technitium MAC Address v5 release 3 yang telah kita persiapkan. Disana ada field mac address. nah sekarang tinggal ganti mac address tersebut dengan yang kita dapatkan tadi dan tekan change mac id.
# Tunggu karena mac kita akan diganti dan koneksi sementara terputus dan konek lagi otomatis sendiri.
# Masuk web browser firefox atau apa saja boleh. Nikmati Internet Gratis…...
Satu hal yang perlu diingat adalah kita sistemnya numpang data transfer pada account yang kita hack tadi (yang punya ip tadi, maaf.....).
Ini bisa di akali dengan masuk halaman status login hotspot tersebut (untuk dapat account). Misalnya idonbiu.hotspot.net/status dan begitu masuk disana kan terlihat nomor sandi prepaid card dan kita catat saja, lalu logout, dan masuk kembali ke halaman login hotspot itu cepat-cepat masukkan sandi tadi. Hal ini akan membuat kita secara langsung dapat mengakses internet tanpa menumpang lagi (soalnya yang make prepaid card code kan kita) jadi kalau ada yang mau login pakai kartu itu (yang punya code) saat kita login pakai kartu itu tentunya dia tidak akan bisa masuk karena kartu prepaid cardnya
“already login”.
Bagaimana, menarik bukan ?
Tapi saya sarankan, seperti yang saya lakukan adalah dengan menumpang saja, karena saya tidak mau berbuat terlalu jauh, seperti cara yang saya beritau untuk me log off dan log in lagi tentunya akan membuat sang pemilik tidak bisa log in. Kasian kan ?
Jadi mumpung sudah dikasi gratisan, kenapa gak numpang saja ya, itung-itung cuman ikutan ngakses bareng kan tidak terlalu merugikan. Minta ijin langsung juga kemungkinan yang punya gak nolak, asal kepentingannya memang mendesak.
Untuk Scanning Ip juga bisa memakai aplikasi Dude 3.5.zip cari ja di 4shared.com, untuk mengetahui kondisi koneksi komputer-komputer ke hotspot. Bisa dicoba juga ya..
Oh Yaw Niy dapet yang terbaru klo di hotspot pada pake wep or wpa pake ini aja barusan dicobain tembus euy…...
WEP and WPA keygenerator v1.00 Kl
Wireless Key Generator KliK Dicini UntUk DonlOt
tinggal jalanin programnya trus generate,, kopi aja langsung ke network key-nya.…
Atau juga dapet pakek nich pake aplikasi “wifi password finder“
seach aja di 4shared ada kug, Qu Blum Sempet Upload
Sekali lagi, semua ini hanya untuk pembelajaran saja, selama kita masih mampu kenapa gak pakai yang legal aja. Dan ini juga bisa dimanfaatkan oleh pemilik hotspot, kalau cara ini masih bisa digunakan untuk membobol. Jadi perlu keamanan yang lebih.
Senin, 14 Juni 2010
PERINTAH SHORCUT PADA KEYBOARD
CTRL X (Cut/memindah dokumen)
CTRL V (Paste/menempatkan dokumen hasil dari ctrl+c atau ctrl+x)
CTRL Z (menjalankan perintah/aksi terakhir)
DELETE (Hapus)
SHIFT DELETE (Hapus item yang dipilih secara permanen tanpa menempatkan item dalam Recycle Bin)
CTRL sambil menyeret item (Menyalin item yang dipilih)
CTRL SHIFT sambil menyeret sebuah (item Buat cara pintas ke item yang dipilih)
F2 tombol (Mengubah nama item yang dipilih)
CTRL PANAH KANAN (Memindahkan titik penyisipan ke awal kata berikutnya)
CTRL PANAH KIRI (Memindahkan titik penyisipan ke awal kata sebelumnya)
CTRL DOWN ARROW (Memindahkan titik penyisipan ke awal paragraf berikutnya)
CTRL UP ARROW (Memindahkan titik penyisipan ke awal paragraf sebelumnya)
CTRL SHIFT dengan salah satu tombol panah (Sorot blok teks)
SHIFT dengan salah satu tombol panah (Memilih lebih dari satu item dalam sebuah jendela atau di desktop, atau teks pilih dokumen)
CTRL A (Select all)
Tombol F3 (Mencari file atau folder)
ALT ENTER (Lihat properti untuk item yang dipilih)
ALT F4 (Tutup item aktif, atau keluar dari program aktif)
ALT ENTER (Menampilkan properti dari objek yang dipilih)
ALT spasi (Buka menu shortcut untuk jendela aktif)
CTRL F4 (Tutup dokumen aktif dalam program-program yang memungkinkan Anda untuk memiliki beberapa dokumen yang terbuka secara bersamaan)
ALT TAB (Switch antara open items)
ALT ESC (Siklus melalui item dalam urutan yang mereka telah dibuka)
Tombol F6 (Siklus melalui elemen layar dalam jendela atau pada desktop)
Tombol F4 (Menampilkan daftar baris Alamat di My Computer atau Windows Explorer)
SHIFT F10 (Menampilkan menu shortcut untuk item yang dipilih)
ALT spasi (Tampilan menu Sistem untuk jendela aktif)
CTRL ESC (Menampilkan menu Start)
Huruf bergaris bawah ALT dalam nama menu (Menampilkan menu yang sesuai)
Menggarisbawahi huruf di nama perintah pada menu yang terbuka (Menjalankan perintah yang sesuai)
Tombol F10 (Aktifkan menu bar dalam program aktif)
PANAH KANAN (Buka menu di sebelah kanan, atau membuka submenu a)
PANAH KIRI (Buka menu sebelah kiri, atau menutup submenu a)
Tombol F5 (Memperbarui jendela aktif)
BACKSPACE (View folder satu tingkat di My Computer atau Windows Explorer)
ESC (Membatalkan tugas yang sekarang)
SHIFT ketika Anda memasukkan CD-ROM ke dalam drive CD-ROM (Mencegah CD-ROM secara otomatis bermain)
Dialog Box Keyboard Shortcuts
CTRL TAB (Pindah ke depan melalui tab)
CTRL SHIFT TAB (Pindah ke belakang melalui tab)
TAB (Pindah ke depan melalui pilihan)
SHIFT TAB (Pindah ke belakang melalui pilihan)
Huruf bergaris bawah ALT (Melakukan perintah yang sesuai atau pilih opsi yang sesuai)
ENTER (Menjalankan perintah untuk opsi aktif atau tombol)
Spasi (Pilih atau menghapus kotak centang jika aktif adalah pilihan kotak centang)
Arrow kunci (Pilih sebuah tombol jika pilihan aktif adalah grup tombol opsi)
F1 tombol (Bantuan Display)
Tombol F4 (Menampilkan item dalam daftar aktif)
BACKSPACE (Open a folder satu tingkat atas jika folder yang dipilih dalam
Simpan Sebagai atau Buka kotak dialog)
microsoft Alam Keyboard Shortcuts
Windows Logo (Display atau menyembunyikan menu Start)
Windows Logo BREAK (Menampilkan kotak dialog Properti Sistem)
Windows Logo D (Tampilan desktop)
Windows Logo M (Meminimalkan semua jendela)
Windows Logo SHIFT M (Mengembalikan jendela diminimalkan)
Logo Windows E (Open My Computer)
Windows Logo F (Mencari file atau folder)
CTRL Windows Logo F (Mencari komputer)
Windows Logo F1 (Display Windows Help)
Windows Logo L (Mengunci keyboard)
Windows Logo R (Buka kotak dialog Run)
Windows Logo U (Open Utility Manager)
Aksesibilitas Keyboard Shortcuts
Hak SHIFT untuk delapan detik (Switch FilterKeys on atau off)
Waktu ALT kiri SHIFT PRINT SCREEN (Switch High Contrast on atau off)
Waktu ALT kiri SHIFT NUM LOCK (Mengaktifkan MouseKeys baik aktif atau tidak aktif)
SHIFT lima kali (Mengaktifkan StickyKeys on atau off)
NUM LOCK selama lima detik (Mengaktifkan ToggleKeys on atau off)
Windows Logo U (Open Utility Manager)
Windows Explorer Keyboard Shortcuts
END (Display bagian bawah jendela aktif)
HOME (Display bagian atas jendela aktif)
NUM LOCK tanda asterisk (*) (Tampilkan semua subfolder yang berada di folder yang dipilih)
NUM LOCK Plus sign () (Tampilkan isi dari folder yang dipilih)
NUM LOCK Minus sign (-) (Tutup folder yang dipilih)
LEFT ARROW (Collapse pilihan saat ini jika diperluas, atau pilih folder induk)
RIGHT ARROW (Display pilihan saat ini jika disembunyikan, atau pilih subfolder pertama)
Tombol Shortcut untuk Peta Karakter
Setelah Anda klik dua kali sebuah karakter pada grid karakter, Anda dapat
bergerak melalui grid dengan menggunakan cara pintas keyboard:
PANAH KANAN (Pindah ke kanan atau ke awal baris berikutnya)
PANAH KIRI (Pindah ke kiri atau ke akhir baris sebelumnya)
UP ARROW (Pindah ke atas satu baris)
DOWN ARROW (Pindah ke bawah satu baris)
PAGE UP (Pindah ke atas satu layar pada satu waktu)
PAGE DOWN (Pindah ke bawah satu layar pada satu waktu)
HOME (Pindah ke awal baris)
AKHIR (Pindah ke akhir baris)
CTRL HOME (Pindah ke karakter pertama)
CTRL AKHIR (Pindah ke karakter terakhir)
Spasi (Beralih di antara modus yang membesar dan normal bila karakter dipilih)
Microsoft Management Console (MMC) Main Window Keyboard Shortcuts
CTRL O (Buka disimpan konsol)
CTRL N (Buka sebuah konsol baru)
CTRL S (Save the open console)
CTRL M (Tambah atau menghapus konsol item)
CTRL W (Buka jendela baru)
Tombol F5 (Memperbarui konten semua jendela konsol)
ALT spasi (Menampilkan menu jendela MMC)
ALT F4 (Tutup konsol)
ALT A (Tampilkan menu Aksi)
ALT V (Tampilan menu View)
ALT F (Tampilan menu File)
ALT O (Menampilkan menu Favorit)
MMC Console Window Keyboard Shortcuts
CTRL P (Cetak halaman ini atau panel aktif)
ALT Minus sign (-) (Tampilkan menu jendela untuk jendela konsol yang aktif)
SHIFT F10 (Tampilkan menu Aksi pintas untuk item yang dipilih)
Tombol F1 (Membuka topik Bantuan, jika ada, untuk item yang dipilih)
Tombol F5 (Memperbarui konten semua jendela konsol)
CTRL F10 (Memaksimalkan jendela konsol yang aktif)
CTRL F5 (Mengembalikan jendela konsol yang aktif)
ALT ENTER (Menampilkan kotak dialog Properties, jika ada, untuk item yang dipilih)
F2 tombol (Mengubah nama item yang dipilih)
CTRL F4 (Tutup jendela konsol yang aktif. Ketika sebuah konsol konsol hanya memiliki satu jendela, jalan pintas ini menutup konsol)
Remote Navigasi Desktop Connection
CTRL ALT END (Buka sering m * CRO $ Windows NT Security dialog box)
ALT PAGE UP (Beralih di antara program-program dari kiri ke kanan)
ALT PAGE DOWN (Beralih di antara program-program dari kanan ke kiri)
ALT INSERT (Siklus melalui program yang terakhir digunakan dalam urutan)
ALT HOME (Menampilkan menu Start)
CTRL ALT BREAK (Switch komputer klien antara jendela dan layar penuh)
ALT DELETE (Menampilkan menu Windows)
CTRL ALT tanda Minus (-) (Place a snapshot dari jendela aktif di
klien pada clipboard server Terminal dan memberikan yang sama
fungsi sebagai menekan PRINT SCREEN pada komputer lokal.)
CTRL ALT tanda Plus () (Tempat snapshot daerah seluruh jendela klien pada clipboard server Terminal dan menyediakan fungsi yang sama seperti menekan ALT PRINT SCREEN pada komputer lokal.)
microsoft Internet Explorer Navigasi
CTRL B (Membuka kotak dialog Atur Favorit)
CTRL E (Buka Search bar)
CTRL F (Start Cari utilitas)
CTRL H (Open bar Sejarah)
CTRL I (Buka Favorit bar)
CTRL L (Membuka kotak dialog Open)
CTRL N (Start contoh lain dari browser dengan alamat Web yang sama)
CTRL O (Membuka kotak dialog Buka, sama seperti CTRL L)
CTRL P (Membuka kotak dialog Print)
WINDOWS UU (untuk shutdown komputer)
Jumat, 11 Juni 2010
UBUNTU 9.10

Sesuaikan ukuran huruf: Perkecil font Perbesar font
foto berita artikel
Peluncuran software open source Ubuntu 9.10 Release Candidate (RC) oleh Canonical, ternyata bersamaan dengan launching system operasi terbaru dari Microsoft, Windows 7. Pada Kamis (22/10) lalu, Canonical merilis system operasi yang pernah dijuluki Karmic Koala tersebut, dan satu pengembangan lebih lanjut untuk ke versi final mulai tanggal 29 Oktober mendatang.
Uji coba Karmic Koala RC tersebut dapat di-download untuk server, desktop dan versi netbook, melalui website Ubuntu (releases.ubuntu.com/releases/9.10). Untuk Ubuntu 9.10 RC versi desktop juga dapat di-instal di standard laptop. Software Ubuntu 9.10 RC ini merupakan upgrade dari versi sebelumnya Ubuntu 9.04, yang membawa kode Jaunty Jackalope.
Dibangun di kernel Linux terbaru Linux 2.6.31.1 kernel, Ubuntu 9.10 RC menawarkan booting time lebih cepat, improvisasi interface dan tool programming dengan variasi lingkungan grafis desktop.Grafis desktop termasuk integrasi software IM (Instant-Messaging), browser web, document viewer, dan software multimedia.
Software Karmic Koala ini dilengkapi dengan tool baru bernama "Ubuntu Software Center" yang memudahkan user untuk menghapus atau menambah program, sama halnya seperti di Windows. System operasi ini juga telah memperbaiki banyak bug dari edisi Ubuntu sebelumnya dan support driver untuk tambahan hardware. Canonical menyiapkan penyimpanan online dan layanan file-sharing bernama Ubuntu One, yang ada di Ubuntu 9.10 RC. User dapat backup, share atau sinkronisasi data melalui website Ubuntu One (one.ubuntu.com). Layanan tersebut memiliki kapasitas penyimpanan online 2GB gratis untuk pengguna Ubuntu, dan tambahan kapasitas 50GB dengan harga $10 per bulan.
download ubuntu di sini
INSTALASI&KONFIGURASI LAMP DI UBUNTU 9.04
Instalasi LAMP:
LAMP Ubuntu Jaunty JackalopeSaya biasanya menggunakan Synaptic Package Manager dan command apt-get (lebih sering menggunakan apt-get karena lebih cepat). Repository paket langsung dari internet yang dihubungkan melalui Proxy Server di tempat kerja saya.
1. Dari desktop Gnome, pilih System -> Administration -> Synaptic Package Manager.
2. Setelah berada pada window Synaptic Package Manager, pilih Edit -> Mark Packages by Task.
3. Kemudian pilih LAMP server dan jalankan instalasinya.
4. Untuk instal phpMyAdmin, silahkan Search dan ketikkan phpmyadmin.
Jika rekan-rekan ingin menggunakan command apt-get atau aptitude:
1. Instal Apache:
sudo apt-get install apache2 apache2-doc apache2-mpm-prefork apache2-utils apache2-suexec libexpat1 ssl-cert
2. Instal PHP:
sudo apt-get install libapache2-mod-php5 libapache2-mod-ruby libapache2-mod-python php5 php5-common php5-curl php5-dev php5-gd php5-idn php-pear php5-imagick php5-imap php5-mcrypt php5-memcache php5-mhash php5-ming php5-mysql php5-pspell php5-recode php5-snmp php5-sqlite php5-tidy php5-xmlrpc php5-xsl
3. Instal MySQL:
sudo apt-get install mysql-server mysql-client libmysqlclient15-dev
4. Instal phpMyAdmin:
sudo apt-get install phpmyadmin
Konfigurasi Web Server Apache:
* Edit file /etc/apache2/sites-enabled/000-default, rubah pada bagian:
Options Indexes FollowSymLinks MultiViews
AllowOverride None
Order allow,deny
allow from all
menjadi:
Options Indexes FollowSymLinks MultiViews
AllowOverride All
Order allow,deny
allow from all
* Aktifkan module rewrite (untuk mengaktifkan URL ramah Drupal), gunakan command: $ sudo a2enmod rewrite, sehingga akan muncul:Module rewrite installed; run /etc/init.d/apache2 force-reload to enable.
* Jalankan/restart web server apache untuk mengaktifkan perubahan yang sudah dilakukan dengan command: $ sudo /etc/init.d/apache2 restart, jika berhasil maka akan muncul:
Restarting web server apache2
…waiting [ok]
* Rubah kepemilikan root direktory web server dengan command:$ sudo chown -R [nama-user] /var/www
Maksud saya agar [nama-user] memiliki akses full terhadap root direktori web server, sehingga memudahkan pengelolaan web saat kita login menggunakan user [nama-user] nantinya.
Konfigurasi MySQL:
phpMyAdmin Ubuntu Jaunty JackalopeUntuk mengelola database MySQL saya menggunakan phpMyAdmin. Saya hanya perlu menambahkan user baru selain root untuk akses database nantinya.
1.Dari browser arahkan URL ke: http://localhost/phpmyadmin. Kemudian masukkan username root dan password.
2.Setelah login dihalaman phpMyAdmin, pilih tab Hak Akses. Kemudian tambahkan pengguna baru, beri hak atas akses database untuk host localhost.
Konfigurasi php.ini:
Saya hanya merubah pada bagian memory_limit = 16M pada file /etc/php5/apache2/php.ini menjadi memory_limit = 64M. Hal ini dibutuhkan saat kita menggunakan modul CCK pada Drupal 6 yang saya gunakan.
Berikut saya sertakan versi pdf untuk instal Wordpress di Ubuntu Lokal (yang sedianya untuk demo di Lab Komputer), silahkan diunduh di sini (Konfigurasi Web Server dan Instalasi Wordpress Lokal di Ubuntu).
Related Posts
1. Instalasi OpenOffice.org 3 dan GIMP 2.6 di Ubuntu 8.04.1 LTS (Hardy Heron)
2. Instalasi Drupal 6.x di Ubuntu 8.04.1 LTS
3. Membuat DNS Server, Web Server dan Database Server Menggunakan Linux Fedora 8
4. Instalasi Joomla 1.0.x di Web Server Lokal Berbasis Linux Fedora 8
Kamis, 10 Juni 2010
YLMF OS {os linux ala windows}
Para developer dari china tersebut banyak melakukan perubahan Ubuntu 9.10 menyerupai Windows XP mulai dari login sampai dengan taskbar, sekilas tidak ada perbedaan dengan Windows XP.

Fitur Ylmf OS,
· Menggunakan skin Windows XP
· tersedia Wine sebagai emulate Windows
· tersedia RAR archives
· tersedia CHM viewer
· tersedia aplikasi aMule P2P sharing
· Pidgin multi-protocol instant messenger
· FileZilla FTP client
· Claws e-mail client
· OpenOffice.org
· PDF reader
download ylmf os di sini
MEMBUAT PC ROUTER PADA WINDOWS XP
Pada artikel ini kita akan membahasa bagaimana cara membuat pc router dengan menggunakan Windows XP secara simpel. Ide tulisan ini muncul ketika semalam saya dihubungi oleh salah seorang teman yang mempunyai warnet di seputaran
Ok kita kembali ketopik sebelumnya, untuk membuat pc router pada Windows XP memiliki syarat-syarat sebagai berikut :
·PC yang sudah terinstal Windows XP dengan memori minimal 512 Mb
·2 NIC yang sudah terpasang dan terdeteksi baik, dengan asumsi:
NIC 1 kita beri nama LAN in (untuk konfigurasi jaringan internal)
NIC 2 kita beri nama LAN out (untuk konfiurasi jaringan eksternal / ISP)
Langkah-langkah konfigurasi
1. Rubah nama pada masing-masing NIC;
Start ==> My Computer ==> klik kanan pada My Network Places, pilih Propertis ==> klik kanan pada Local Area Conection, pilih rename ==> ketik LAN in untuk NIC 1 dan LAN out untuk NIC 2.
2. Rubah IP address pada masing-masing NIC
Klik kanan pada LAN in atau LAN out, pilih Propertis ==> dobel klik pada TCP/IP ==> pilih use the following IP address
contoh settingan LAN out :
IP : 125.162.238.18
Subnet Mask : 255.0.0.0
Default Gateway : xxxx.xxxx.xxxx.xxxx
1st DNS : xxxx.xxxx.xxxx.xxxx
2st DNS : xxxx.xxxx.xxxx.xxxx
ket : Isi IP sesuai ISP anda
contoh settingan LAN in :
IP : 192.168.1.1
Subnet Mask : 255.255.255.0
Default Gateway : kosongkan
1st DNS : xxxx.xxxx.xxxx.xxxx
2st DNS : xxxx.xxxx.xxxx.xxxx
ket : DNS sama denga ISP anda
Selanjutnya untuk LAN out kita aktifkan Internet Connection Sharing (install jika belum ada), dan centang pilihan pada Internet Connection Sharing caranya : lihat bagian Properties Advances pada seting LAN card. Untuk lebih jelasnya silahkan lihat pada gambar dibahwah ini.

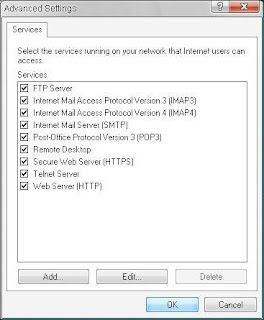
Sampai disini kita telah berhasil membuat pc router dengan menggunakan Windows XP, langkah terakhir tinggal mengsetting IP untuk PC client.
contoh settingan LAN client 01:
IP : 192.168.1.2
Subnet Mask : 255.255.255.0
Default Gateway : 192.168.1.1
1st DNS : xxxx.xxxx.xxxx.xxxx
2st DNS : xxxx.xxxx.xxxx.xxxx
contoh settingan LAN client 02, dst.
IP : 192.168.1.3
Subnet Mask : 255.255.255.0
Default Gateway : 192.168.1.1
1st DNS : xxxx.xxxx.xxxx.xxxx
2st DNS : xxxx.xxxx.xxxx.xxxx
ket : DNS sama denga ISP anda
Selanjutnya tinggal mencoba koneksi internet anda dan pastikan sekali lagi kabel LAN dan konfigurasi PC Router dan Client sudah benar. Semoga artikel ini dapat bermanfaat bagi rekan-rekan,
TAMALES NYOBAA...........................
CARA MEANGATASI TROUBLESHOOTING PC LAMBAT
1. Spyware dan Virus merupakan salah satu penyebab pc lambat, karena yang paling mudah menyusupi dan banyak user yang berinteraksi dengannya (secara tidak langsung), spyware berasal dari banner-banner dan iklan-iklan di suatu halaman web yang mulai beraksi saat kita mengakses halaman/banner tersebut melalui sebuah browser yang memiliki celah keamanan yang tidak bagus, sehingga spyware ini sangat dekat dengan IE.
Beberapa cara untuk menghapus spyware:
1. Identifikasi dan analisa process yang sedang berjalan dengan windows task manager.
2. Identifikasi dan non aktifkan service yang bersangkutan melalui management console.
3. Identifikasi dan non aktifkan service yang ada di startup item dengan sistem configuration utilty.
4. Cari dan hapus entry di registry yang ada pada startup.
5. Identifikasi dan hapus file yang mencurigakan.
6. Install dan gunakan spyware detection dan removal.
2. Processor Overheating. Kebanyakan prosesor mudah menghasilkan panas, sehingga membutuhkan pendingin khusus dan jenis fan khusus, sehingga pada saat temperatur prosesor meningkat melampaui batas, sistem akan melambat dan proses akan berjalan lambat. Kipas prosesor yang gagal disebabkan karena :
1. Debu yang menghambat perputaran kipas secara smooth.
2. Fan motor rusak.
3. Bearing fan ada yang doll sehingga fan “jiggling”.
Jiggling adalah jika fan yang sedang berputar ada bunyi krek-krek secara cepat disebabkan bearing fan sudah mulai doll.
3. Ram yang buruk. Beberapa situasi dapat juga karena pengaruh ram yang buruk, hal ini
dikarenakan oleh:
1. RAM timing lebih lambat dari spesifikasi mesin yang optimal.
2. RAM yang memiliki nilai minor hanya bisa dilihat setelah melalui beberapa test.
3. RAM terlalu panas.
4. Harddisk yang fail. Jika harddisk sering mengalami failure, ini juga akan memperburuk performa komputer, dan jenis fail ini banyak penyebabnya, bisa sifatnya mekanis, elektronik, bahkan firmwarenya yang tidak update, harddisk ini akan menyebabkan:
1. Akses time yang lambat.
2. Jumlah bad sector yang terus meningkat saat di scandisk.
3. Ada bluescreen yang tidak terjelaskan.
4. Gagal Boot.
5. Bios Settings. Biasanya bios yang belum dicustom settingnya akan mengalami proses perlambatan beberapa detik, khususnya pada saat booting, untuk itu kita harus mengcustom bios setting agar performa kerja proses boot bisa dipercepat, secara umum settingan bios yang harus diperhatikan adalah:
1. Boot langsung ke harddisk.
2. Disable IDE drive yang tidak terpakai.
3. Set speed latency RAM.
4. Matikan IO/IRQ perangkat onboard yang tidak dipakai.
5. Gunakan Fast POST.
6. Disk type/controller compatibility. Biasanya motherboard sekarang sudah memiliki kontroler yang baik untuk paralel ATA disk, namun kita harus memperhatikan kabel IDE nya, karena kabel ini memiliki beberapa spesifikasi tertentu, ada yang udma 33, 66, dan 100, kalau kita lihat secara fisik, bentuk kabelnya memiliki serabut yang halus halus dan banyak, sedangkan yang udma 33 serabutnya sedikit, jadi gunakanlah kabel yang memiliki spesifikasi yang tinggi untuk disk kita.
7. Windows Services, beberapa service yang harus diperhatikan dan dimatikan jika kita tidak membutuhkanya adalah:
1. FTP 2. Indexing Service
2. Remote Registry
3. Telnet
4. Remote Access
5. Remote Desktop
6. Automatic Update
8. Process yang invisible. Terkadang, tanpa kita ketahui ada saja program yang berjalan
di memory, padahal kita sudah tidak menggunakannya lagi atau bahkan kita sudah menguninstallnya namun programnya masih ada yang berjalan, untuk itu kita harus memperhatikan process apa saja yang sedang berlangsung di komputer kita dengan melihat task manager, dan kita bisa end taskkan atau kill, lalu kita bisa hapus .exe nya.
9. Disk Fragmentation Sebagaimana karakteristik file dalam sebuah komputer pasti mengalami proses file tersebut di add, di edit, atau di hapus, hal tersebut dapat menyebabkan fragmentasi di beberapa areal sektor harddisk, untuk itu kita perlu merapikan data di komputer kita, yaitu dengan mendefragnya. jika kita menggunakan windows xp, kita bisa menggunakan defrag.exe dan meletakannya di schedule agar dapat berjalan pada waktu yang kita tentukan.
10. Background applications. Kalau kita perhatikan di systray saat kita klik arrow kirinya akan berderetlah icon yang banyak, semakin banyak icon yang terpasang di systray itu menyebabkan komputer semakin lambat merespons proses, karena memory banyak yang terpakai untuk proses itu, sehingga untuk itu kita perlu mematikannya atau menonaktifkan yang tidak diperlukan yaitu dengan mengakses registry:
HKEY_ LOCAL_MACHINE\Software\Microsoft\Windows\CurrentVersion\Run dan
HKEY_LOCAL_MACHINE\Software\Microsoft\Windows\CurrentVersion\RunOnce
Hapuslah key yang tidak diperlukan.
http://id.shvoong.com
tutorial mikrotik
sederhana sebagai gateway server.
1. Langkah pertama adalah install Mikrotik RouterOS pada PC atau pasang DOM.
2. Login Pada Mikrotik Routers melalui console :
MikroTik v2.9.7
Login: admin
Password: (kosongkan)
Sampai langkah ini kita sudah bisa masuk pada mesin Mikrotik. User default adalah admin
dan tanpa password, tinggal ketik admin kemudian tekan tombol enter.
3. Untuk keamanan ganti password default
[admin@Mikrotik] > password
old password: *****
new password: *****
retype new password: *****
[admin@ Mikrotik]] >
4. Mengganti nama Mikrotik Router, pada langkah ini nama server akan diganti menjadi “XAVIERO” (nama ini sih bebas2 aja mo diganti)
[admin@Mikrotik] > system identity set name=XAVIERO
[admin@XAVIERO] >
5. Melihat interface pada Mikrotik Router
[admin@XAVIERO] > interface print
Flags: X – disabled, D – dynamic, R – running
# NAME TYPE RX-RATE TX-RATE MTU
0 R ether1 ether 0 0 1500
1 R ether2 ether 0 0 1500
[admin@XAVIERO] >
6. Memberikan IP address pada interface Mikrotik. Misalkan ether1 akan kita gunakan untuk koneksi ke Internet dengan IP 192.168.0.1 dan ether2 akan kita gunakan untuk network local kita dengan IP 172.16.0.1
[admin@XAVIERO] > ip address add address=192.168.0.1
netmask=255.255.255.0 interface=ether1
[admin@XAVIERO] > ip address add address=172.16.0.1
netmask=255.255.255.0 interface=ether2
7. Melihat konfigurasi IP address yang sudah kita berikan
[admin@XAVIERO] >ip address print
Flags: X – disabled, I – invalid, D – dynamic
# ADDRESS NETWORK BROADCAST INTERFACE
0 192.168.0.1/24 192.168.0.0 192.168.0.63 ether1
1 172.16.0.1/24 172.16.0.0 172.16.0.255 ether2
[admin@XAVIERO] >
8. Memberikan default Gateway, diasumsikan gateway untuk koneksi internet adalah 192.168.0.254
[admin@XAVIERO] > /ip route add gateway=192.168.0.254
9. Melihat Tabel routing pada Mikrotik Routers
[admin@XAVIERO] > ip route print
Flags: X – disabled, A – active, D – dynamic,
C – connect, S – static, r – rip, b – bgp, o – ospf
# DST-ADDRESS PREFSRC G GATEWAY DISTANCE INTERFACE
0 ADC 172.16.0.0/24 172.16.0.1 ether2
1 ADC 192.168.0.0/26 192.168.0.1 ether1
2 A S 0.0.0.0/0 r 192.168.0.254 ether1
[admin@XAVIERO] >
10. Tes Ping ke Gateway untuk memastikan konfigurasi sudah benar
[admin@XAVIERO] > ping 192.168.0.254
192.168.0.254 64 byte ping: ttl=64 time<1 ms
192.168.0.254 64 byte ping: ttl=64 time<1 ms
2 packets transmitted, 2 packets received, 0% packet loss
round-trip min/avg/max = 0/0.0/0 ms
[admin@XAVIERO] >
11. Setup DNS pada Mikrotik Routers
[admin@XAVIERO] > ip dns set primary-dns=192.168.0.10 allow-remoterequests=no
[admin@XAVIERO] > ip dns set secondary-dns=192.168.0.11 allow-remoterequests=no
12. Melihat konfigurasi DNS
[admin@XAVIERO] > ip dns print
primary-dns: 192.168.0.10
secondary-dns: 192.168.0.11
allow-remote-requests: no
cache-size: 2048KiB
cache-max-ttl: 1w
cache-used: 16KiB
[admin@XAVIERO] >
13. Tes untuk akses domain, misalnya dengan ping nama domain
[admin@XAVIERO] > ping yahoo.com
216.109.112.135 64 byte ping: ttl=48 time=250 ms
10 packets transmitted, 10 packets received, 0% packet loss
round-trip min/avg/max = 571/571.0/571 ms
[admin@XAVIERO] >
Jika sudah berhasil reply berarti seting DNS sudah benar.
14. Setup Masquerading, Jika Mikrotik akan kita pergunakan sebagai gateway server maka agar client computer pada network dapat terkoneksi ke internet perlu kita masquerading.
[admin@XAVIERO]> ip firewall nat add action=masquerade outinterface=
ether1 chain:srcnat
[admin@XAVIERO] >
15. Melihat konfigurasi Masquerading
[admin@XAVIERO]ip firewall nat print
Flags: X – disabled, I – invalid, D – dynamic
0 chain=srcnat out-interface=ether1 action=masquerade
[admin@XAVIERO] >
Setelah langkah ini bisa dilakukan pemeriksaan untuk koneksi dari jaringan local. Dan jika berhasil berarti kita sudah berhasil melakukan instalasi Mikrotik Router sebagai Gateway server. Setelah terkoneksi dengan jaringan Mikrotik dapat dimanage menggunakan WinBox
yang bisa di download dari Mikrotik.com atau dari server mikrotik kita.
Misal Ip address server
mikrotik kita 192.168.0.1, via browser buka http://192.168.0.1 dan download WinBox dari situ.
Jika kita menginginkan client mendapatkan IP address secara otomatis maka perlu kita setup dhcp server pada Mikrotik. Berikut langkah-langkahnya :
1.Buat IP address pool
/ip pool add name=dhcp-pool ranges=172.16.0.10-172.16.0.20
2. Tambahkan DHCP Network dan gatewaynya yang akan didistribusikan ke client Pada contoh ini networknya adalah 172.16.0.0/24 dan gatewaynya 172.16.0.1
/ip dhcp-server network add address=172.16.0.0/24 gateway=172.16.0.1
3. Tambahkan DHCP Server ( pada contoh ini dhcp diterapkan pada interface ether2 )
/ip dhcp-server add interface=ether2 address-pool=dhcp-pool
4. Lihat status DHCP server
[admin@XAVIERO]> ip dhcp-server print
Flags: X – disabled, I – invalid
# NAME INTERFACE RELAY ADDRESS-POOL LEASE-TIME ADD-ARP
0 X dhcp1 ether2
Tanda X menyatakan bahwa DHCP server belum enable maka perlu dienablekan terlebih dahulu pada langkah 5.
5. Jangan Lupa dibuat enable dulu dhcp servernya
/ip dhcp-server enable 0
kemudian cek kembali dhcp-server seperti langkah 4, jika tanda X sudah tidak ada berarti sudah aktif.
6. Tes Dari client
c:\>ping www.yahoo.com
untuk bandwith controller, bisa dengan sistem simple queue ataupun bisa dengan mangle
[admin@XAVIERO] queue simple> add name=Komputer01
interface=ether2 target-address=172.16.0.1/24 max-limit=65536/131072
[admin@XAVIERO] queue simple> add name=Komputer02
interface=ether2 target-address=172.16.0.2/24 max-limit=65536/131072
dan seterusnya…